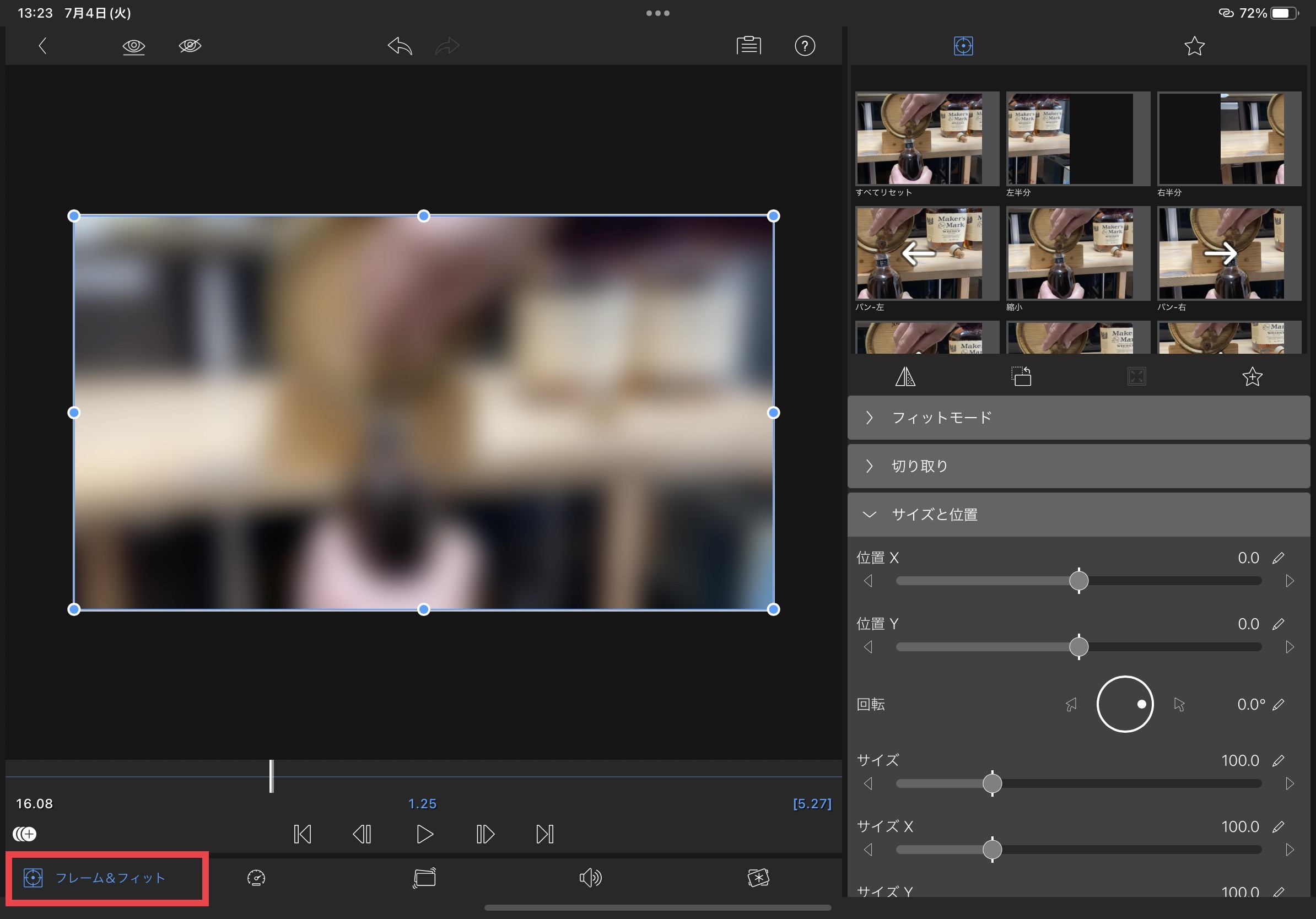LumaFusionでできること/できないこと[機能一覧]
LumaFusionはiPadで動画編集するのにおすすめのアプリです。
買い切りでここまでの機能が使えるのは本当に価値があるなと思います。
私はlumafusionでYoutube動画を作って投稿もしてきました。
できないことにも関わりますが、最近は長尺動画などはPremiere Proで、短い動画はLumafusionで動画編集をしています。
▲ 多く再生されたこの動画もlumafusionで作りました。
私自身が使ってみて感じた、lumafusionでできることとできないことをまとめておきます。
スポンサーリンク
もくじ
Lumafusionでできることをご紹介します。
特に私が簡単に使えるなと思った機能を中心にご紹介します。
充実の基本機能(カット/音声/文字/エフェクト)Lumafusionでは、動画編集で必要な基本的な機能が整っています。
動画のカットや音声・音楽、テロップなどを使って編集することができます。
動画や写真の間のエフェクトも豊富にあります。
参考記事:iPadで動画編集するアプリ/lumafusionの基本的な使い方〜これだけで動画ができる
画面サイズの変更動画自体の縦横比、画面サイズももちろん変更できます。
参考記事:lumafusionで縦動画など画面サイズ(アスペクト比)を変更する方法
テロップや図形のテンプレート化テロップのデザインやよく使う図形のデザインはテンプレート(プリセット)として保存することができます。
参考記事:[lumafusion]図形・文字入れ(オーバーレイタイトル/字幕)と文字のテンプレートの作り方
スナップショット(スクリーンショット)動画を一時停止したい場合に、Lumafusion内のスナップショットでスクリーンショットをとることができます。
撮った写真を動画に挿入して、編集をすることができます。
参考記事:lumafusionのスクショ「スナップショット」機能の使い方
再生速度の変更再生速度をスローから6倍速まで変更することができます。
参考動画:Lumafusion の動画の再生速度(倍速再生)を変更する方法
音量の調整・フェードアウト音量のフェードイン、フェードアウトなど、音量調整は細かくすることができます。
また、動画の動画の音声と映像を分けることもできます(音声分離)
参考動画:Lumafusionの音声編集の方法[音量調整・フェードアウト・音声分離]
モザイクやぼかし写真や動画の一部、または全体にモザイクやぼかしをかけることができます。
モザイクを動画に合わせて追従させることもできます。
参考記事:lumafusionで動画にモザイクやぼかしを全体・部分的につける方法
データの移行データ移行もできます。
Lumafusion独自のファイル形式で保存されますが、バックアップをとってデータを移行することができます。
バックアップをとっておけば、また再編集することもできます。
参考記事:[lumafusion]デ-タ移行する方法〜バックアップ(プロジェクトの共有)/プロジェクト・インポート済みデータの削除
LumafusionでできないことLumafusionでできないことで、私が使っていてこれができたら!と思う機能が一つだけあります。
それが、自動字幕書き起こし機能です。
私は本格的に動画編集をするにあたって、全字幕を目指そうとしてときに、自動で読み上げ機能がないためにPremire Proで動画を作成することにしました。
(あとはiPadよりもマウスの方が操作しやすいからという理由もあります。)
それ以外は全く不満がないので、短い動画や長くても全字幕にしないものだったらLumafusionが買い切りでとてもオススメです。
スポンサーリンク
iPadで動画編集するなら、Lumafusion一択です。
ただ、自動で字幕できたら最高なのになぁと思いますが、それ以外は買い切りでこんなにも充実した機能が使えて本当にありがたいアプリだなと思っています。
ぜひ、iPadで動画編集するのにLumafusionを使ってみてください。