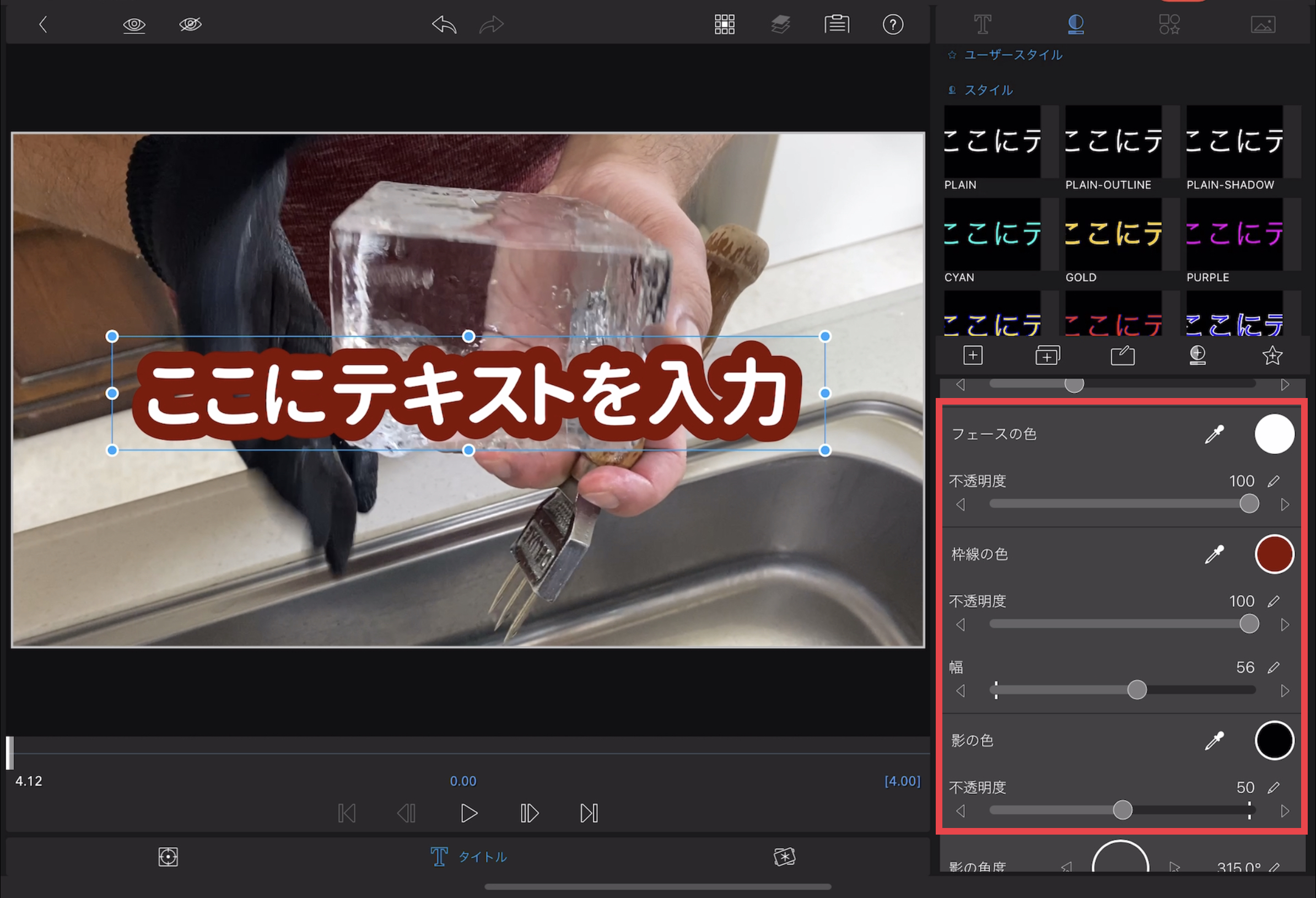iPadで動画編集するアプリ/lumafusionの基本的な使い方〜これだけで動画ができる
iPadで動画を作りたい人にオススメなlumafusionの基本的な使い方をご紹介します。
iPadのlumafusionアプリで動画をどうやって作るのかを知りたい方へ、Lumafusionの基本的な使い方をご紹介します。
これだけ知っておけば、動画は簡単にできます。ぜひチャレンジしてみてください。
スポンサーリンク
もくじ
iPadで動画編集できるアプリlumafusionとは?
LumafusionはiPadで動画編集できるアプリです。
無料の動画編集アプリなどもいくつかありますが、本気で動画編集したい方には、lumafusion一択です。
というのも、これまでiPadの有料premiere rush や無料のiMovie試してきましたが、
- レイヤー6つで使いやすい
- 文字の自由度が高い
- エフェクトやモザイクなどの必要な効果がつけやすい!
の観点から、これだけで十分です。
価格も3680円で買い切りでお得。
もしiPadで動画編集したいなら、iPad Proがオススメです。
もちろんAirでもできますが、処理スピードの違いはあるかと思います。
lumafusionの基本的な使い方
ここでは、Lumafusionの基本的な使い方をご紹介します。
ダウンロードしたら以下のボタンをまずはさわってみてください。
応用は参考記事として別ページで紹介します。
新規作成(動画編集をはじめる)
まずlumafusionを開けたら、
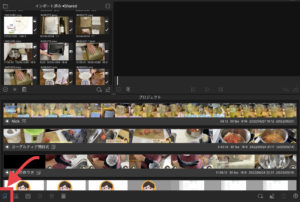
▲左下の+で新規作成をして
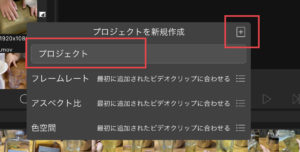
▲ 動画タイトルを決め、+でプロジェクトを作成します。
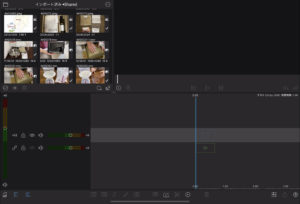
▲ 動画編集画面が表示されます。
参考記事:[lumafusion]プロジェクト名を変更する方法
動画一覧を見る(画面の切り替え)
別の動画を編集したい時、画面の切り替えは、
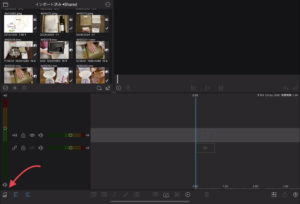
▲ 動画編集画面の左下+マーク(新規作成と同じマーク)をタップして切り替えます。
動画の追加
動画編集したい動画や写真をlumafusionに追加します。
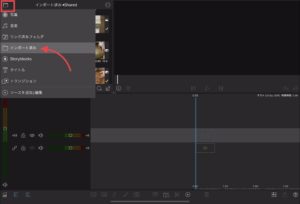
▲ 左上のボタンから「インポート済み」開きます
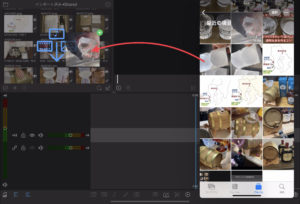
▲ 写真アプリを開き、lumafusionのアプリに写真や動画をうつすと「インポート済み」に入ります。
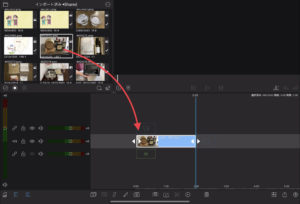
▲ インポート済みにある動画や写真を動画作成ラインにおきます。
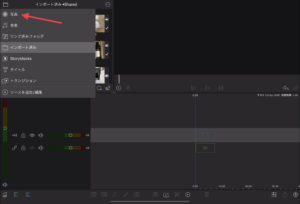
▲ または、写真アプリにある写真から選択も可能。
参考記事:lumafusionのスクショ「スナップショット」機能の使い方
参考記事:Lumafusion の動画の再生速度(倍速再生)を変更する方法
動画作成する時間幅の調整
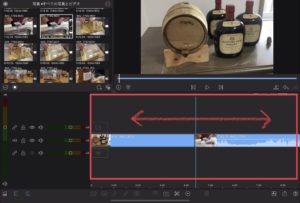
▲ 動画作成エリアを左右にピンチアウトすると時間幅を調整できます。
動画・写真のカット・削除
動画をカットするときは、
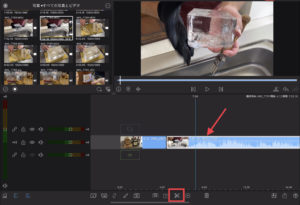
▲ カットしたい動画を選択した状態(白枠がある状態)でカットしたい場所(青いライン)をハサミマークでカット
全体をカットするときは、動画を選択せずにカットしたい場所を選んでカットします。
動画や写真を削除したい時は、
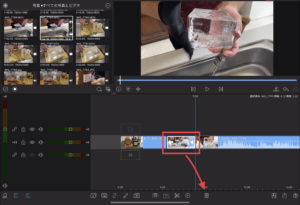
▲ その動画を選択した状態でゴミマーク。
音声の追加
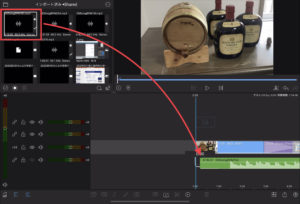
▲ 動画の追加と同じで、音声データを「インポート済み」へ追加して、音声ラインに追加します。
参考記事:Lumafusionの音声編集の方法[音量調整・フェードアウト・音声分離]
コメント(文字)の追加
文字を追加するときは、
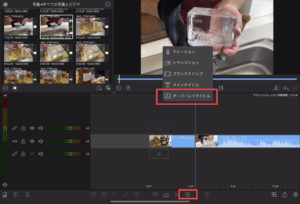
▲ +マーク→オーバーレイタイトルを選択
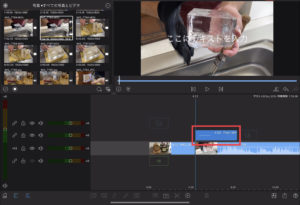
▲ 追加したタイトルをダブルタップ
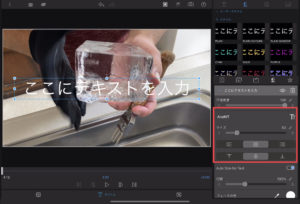
▲文字のフォントや大きさを変更
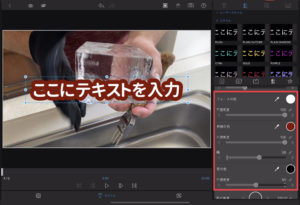
▲ 文字デザインを変更。文字の色、枠の色、枠の太さ、影を変更するとオリジナル感か出ます。

▲ 文字部分をダブルタップで選択

▲ 文字を変更します。
参考記事:図形・文字入れ(オーバーレイタイトル/字幕)と文字のテンプレートの作り方
トランジション(切り替え)
写真や動画の間をトランジションで効果をつけると自然な動画になります。
困ったときは、ディゾルブを入れておくのがおすすめです。
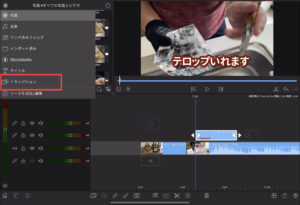
▲ 左上からトランジションを選択

▲ ディゾルブを選択して動画の間に追加
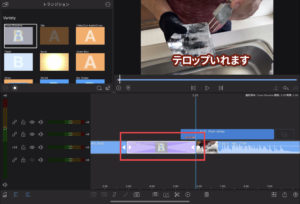
▲ ディゾルブの長さも調整できます。
書き出し
動画が完成したら書き出します。
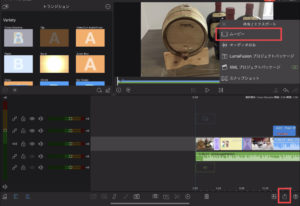
▲ 右下の上矢印マークからムービーを選択
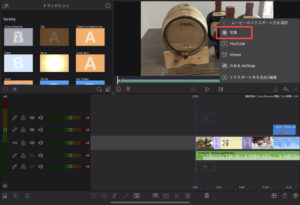
▲ 保存先に写真を選択
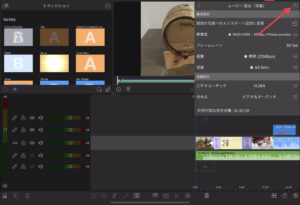
▲ 右上のボタンで書き出す。
スポンサーリンク
まとめ
この手順だけわかっていれば、簡単な動画編集は可能です。
少し応用も追加していきますので、またチャレンジしてみてください。