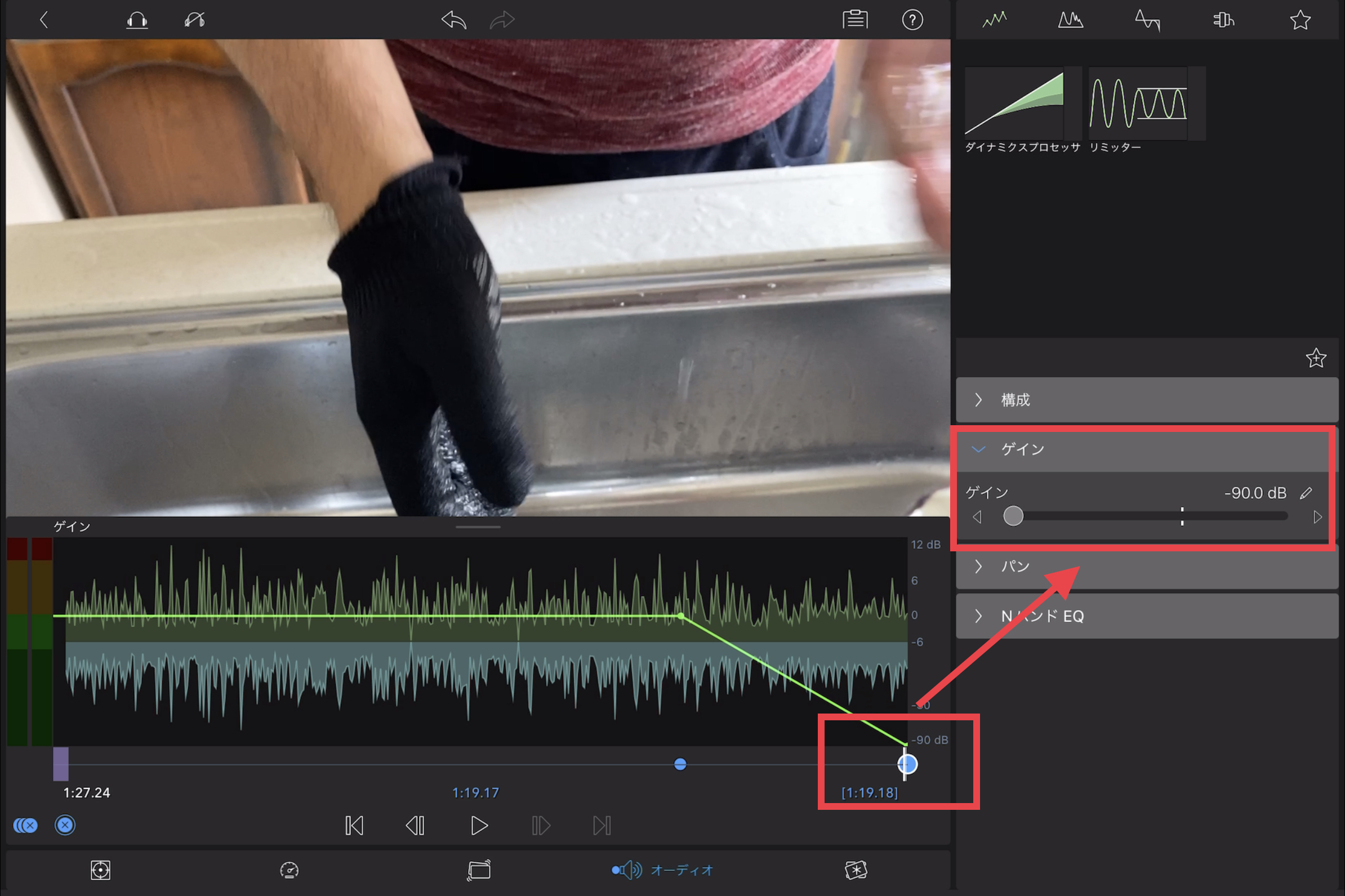Lumafusionの音声編集の方法[音量調整・フェードアウト・音声分離]
Lumafusionでの動画編集の時にうまく使いたいのが音量調整。
Lumafusionでは簡単に音声編集ができて、音量調整もフェードアウトや一部だけ音量を小さくしたり、大きくしたりということができます。
また動画から音量分離もできます。
やり方をご紹介しますので、ぜひチャレンジしてみてください。
参考記事:iPadで動画編集するアプリ/lumafusionの基本的な使い方〜これだけで動画ができる
スポンサーリンク
もくじ
Lumafusion の音量編集・音量調整の方法
Lumafusionの音量調整はそれぞれのファイルをダブルタップした中にある「オーディオ」で行います。
動画の音量、音声のみの音量も同じ方法で調整できます。
音声ファイルの場合
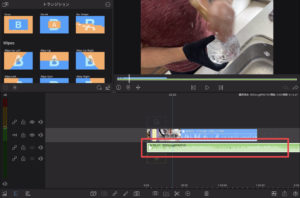
▲ 音声ファイルをタップ
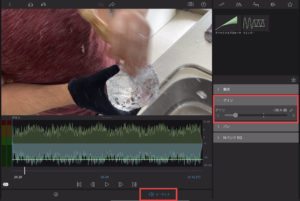
▲ オーディオ内のゲインの音量をマイナスにします
元動画の音量にもよりますが、BGMにしたい場合は、私は、-20 〜 -40のあたりを使います。
動画ファイルの場合
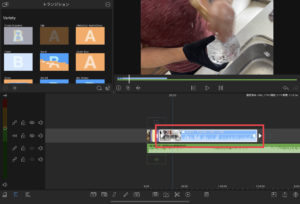
▲動画ファイルをタップ
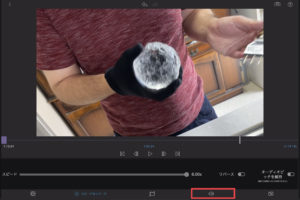
▲ オーディオを選択
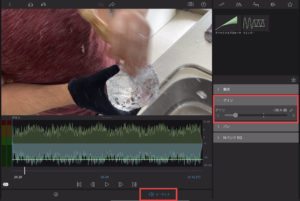
▲ オーディオ内のゲインの音量をマイナスにします。
動画を早送りにすると、声が高くなって音声が大きいと聞きにくくなるので、そういった時にも使うと有効です。
参考記事:Lumafusion の動画の再生速度(倍速再生)を変更する方法
Lumafusion の音声をフェードアウトする方法
フェードアウトの機能はないので、上と同じく、オーディオのなかで、フェードアウトするように音量を調整します。
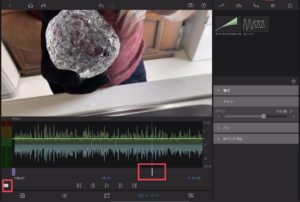
▲ 音を小さくし始めたい場所を選んで、+マークで印をつけます。
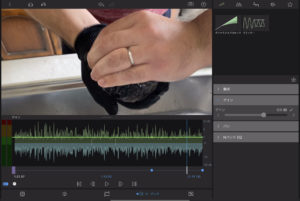
▲ 最後の場所にも印をつけます。印をつけると●がつきます。
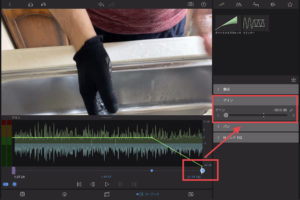
▲ 最後の印をつけた●部分を選択して、ゲインの音量を一番小さくします。
スポンサーリンク
動画から音声を分離する方法
動画から動画と音声に分離する方法はボタン一つでできます。
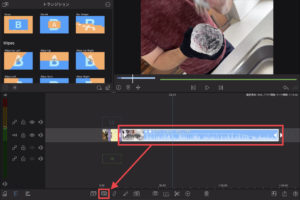
▲音声を分離したい動画を選択して、下にある分離ボタンを選択します。
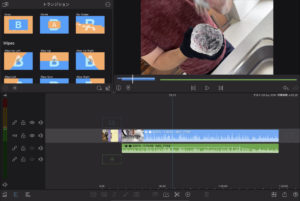
▲音声が分離されました。動画部分を選択すると↓
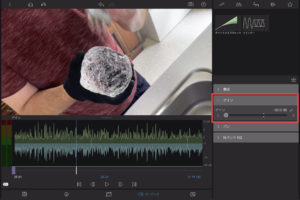
▲動画の音声は、消えています。
まとめ
lumafusionでは、動画も音声も簡単に編集できます。
ぜひ、チャレンジしてみてください。
基本的な使い方もまとめているので、参考にしてみてください。